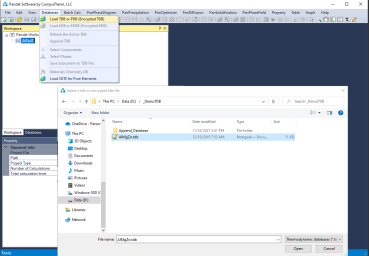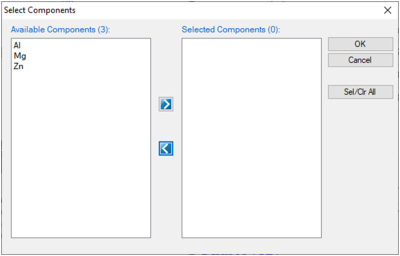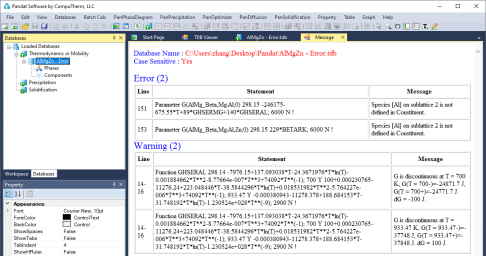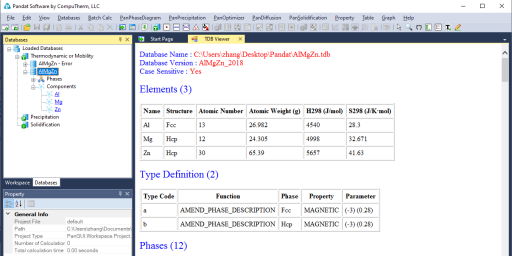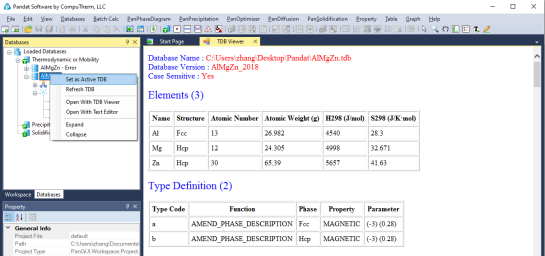Load Database
Pandat™ can load both TDB and PDB(Encrypted TDB) database files. This command can be accessed through the toolbar icon ![]() . User can also load a database file using the Menus "Database → Load TDB or PDB (Encrypted TDB)" as shown in Figure 1. Select a database file from hard drive and click open button, or just double click the database file. user can store the databases in any directory in the computer.
. User can also load a database file using the Menus "Database → Load TDB or PDB (Encrypted TDB)" as shown in Figure 1. Select a database file from hard drive and click open button, or just double click the database file. user can store the databases in any directory in the computer.
Figure 1: Load a database from hard drive through Menu
When a database is successfully loaded, a popup window shown in Figure 2 will ask the user to select the components for subsequent calculations. To add a component to the list of selected components, click on the component on the list of Available Components on the left column, and click on the ![]() button to send them to the Selected Components on the right column. To select several components at one time, hold the Ctrl key and use mouse to select multiple components. To remove a component from selected components list, use mouse to select it, and click the
button to send them to the Selected Components on the right column. To select several components at one time, hold the Ctrl key and use mouse to select multiple components. To remove a component from selected components list, use mouse to select it, and click the ![]() button.
button.
When you want to change components during the calculations, or if the database has already loaded in the system, this window does not popup after load the tdb or pdb, click the menu “Databases → Select Components”, this window will popup for component selection.
TDB viewer
While loading a database file, Pandat™ checks the self-consistency of the database. A message will be displayed if the database is not internally consistent such as duplicated definitions of a function and missing definition of components or species in a sublattice. There are two types of messages: Error and Warning, as shown in Figure 3. The warning message can be ignored but the errors must be fixed, otherwise the database cannot be loaded. It is recommended to correct both error and warning before performing calculation. If you have difficulties loading a particular TDB or PDB file, please contact CompuTherm, LLC, and we will help resolve the problem.
Figure 3: A typical message when loading a database
The successfully loaded database will be automatically summarized in the TDB Viewer mode in the main Display window as shown in Figure 4. For a TDB format database, the summary includes elements, type definitions, phases with name and thermodynamic model, model parameters and defined functions. For a PDB format database, the model parameters and functions will not be displayed. The user can open a TDB format database with the Text Editor mode by right click of the mouse on the database name in the explorer window. The Text Editor is actually a built-in notepad for text files. User can use the Text Editor directly within Pandat™ workspace to edit the TDB database, or he/she can always use his/her favorite text editor to do it.
Multiple databases can be loaded into the same workspace but only one is activated. The current calculation will use the activated database, which is highlighted in the explorer window at Database view. The user may set the inactive database to be active with right click of the mouse as shown in Figure 5.